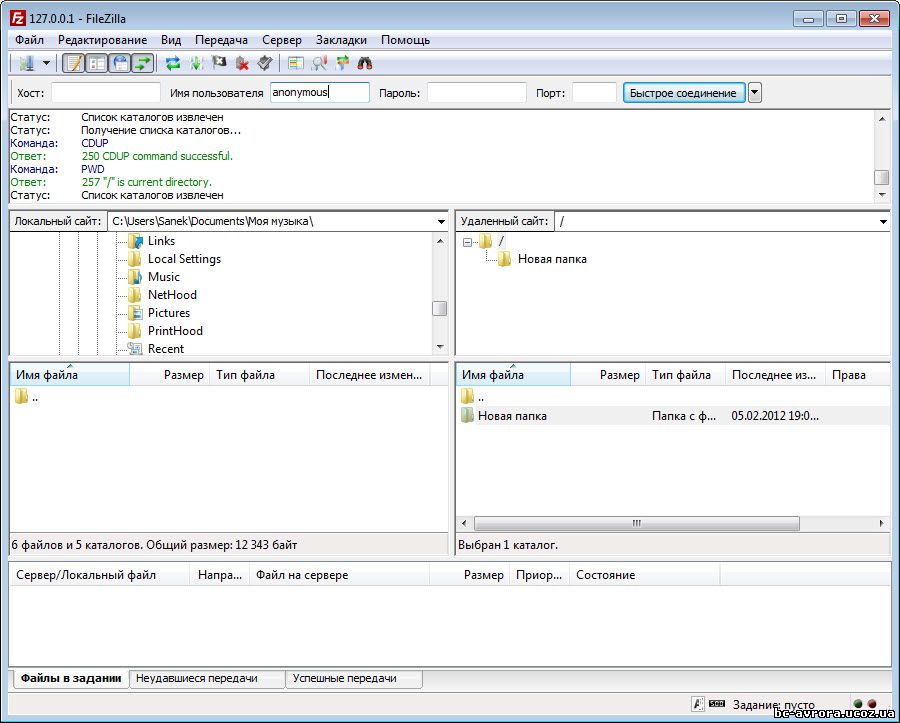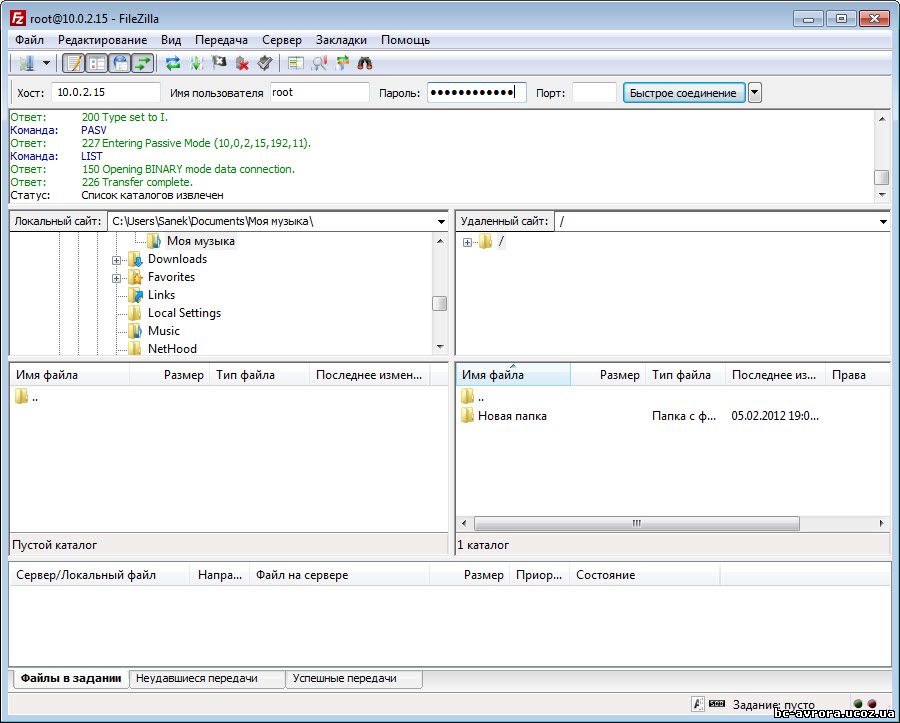Переходим в Пуск>Панель управления
В Просмотр выбираем “Мелкие значки”
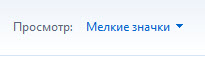
Далее выбираем “Программы и компоненты”
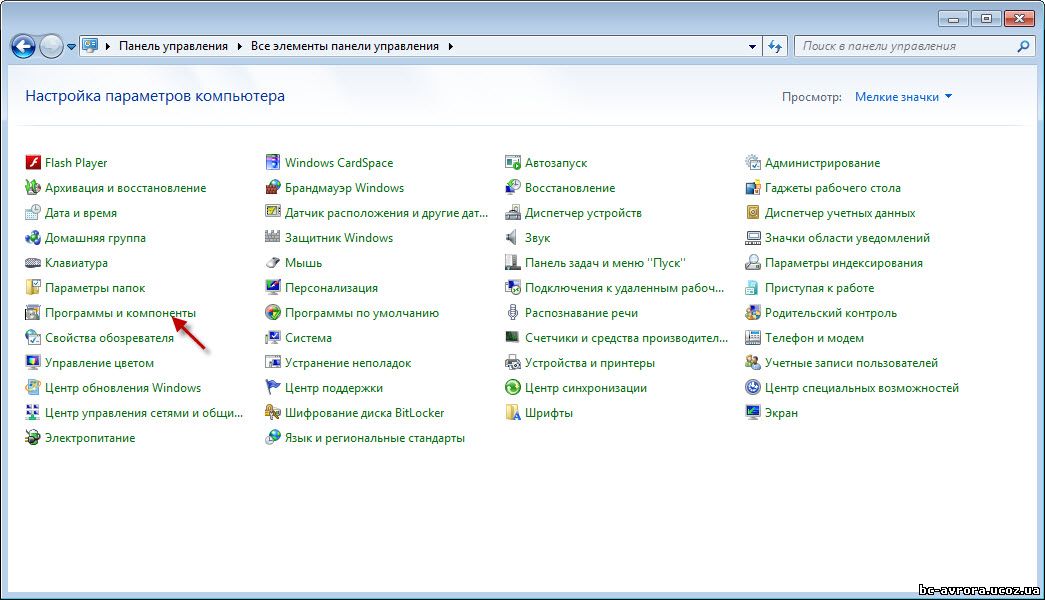
Выбираем “Включение или отключение компонентов Windows”

Выбираем “Расширяемость FTP”, “Служба FTP” и “Консоль управления IIS”

Нажимаем ОК и ждем завершения процесса

Переходим в Панель управления>Администрирование
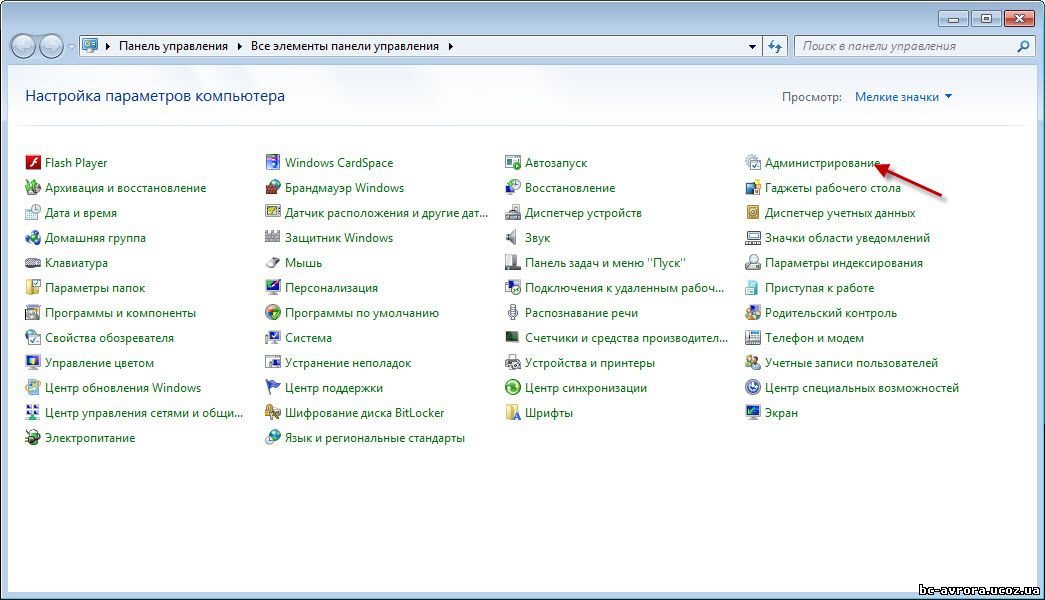
Выбираем “Диспетчер служб IIS”
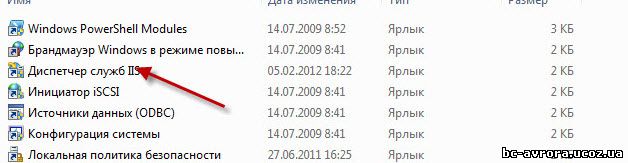
Переходим на вкладку сайты
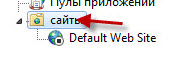
Нажимаем правую кнопку мыши и в выпадающем меню выбираем “Добавить FTP сайт”
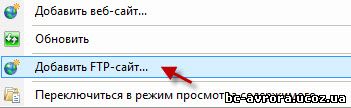
Указываем название сайта и расположение (по умолчанию “C:\inetpub\ftproot”)
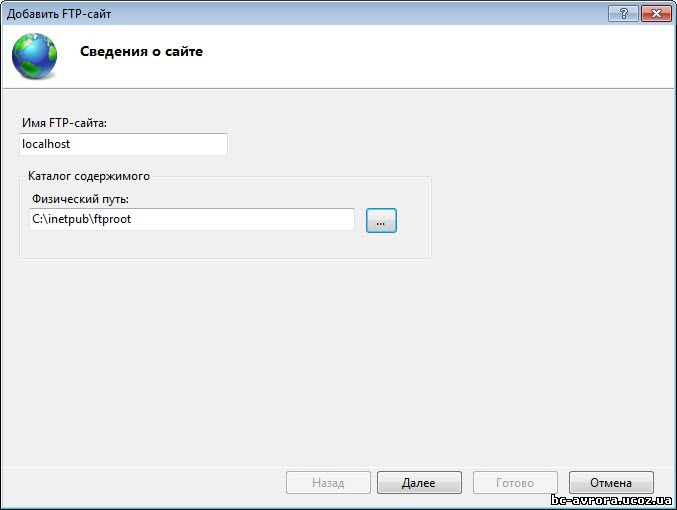
Нажимаем “Далее”. Указываем параметры запуска FTP (“Если вам не нужен автоматический запуск FTP, снимите галочку “Запускать FTP сайт автоматически””).
В разделе “SSL” устанавливаем “Без SSL”
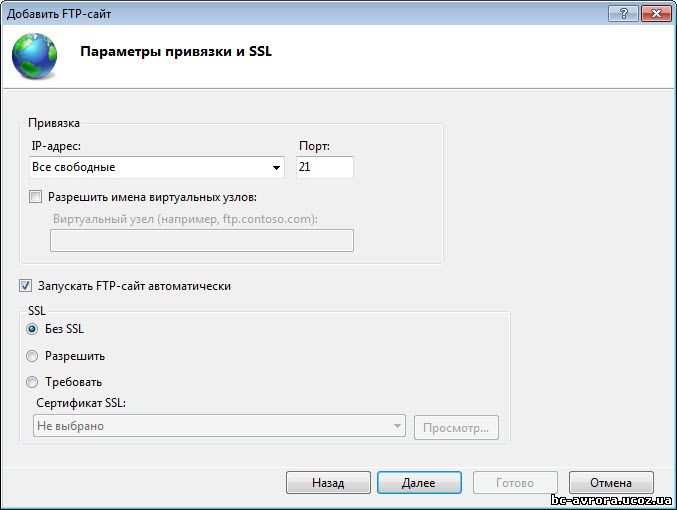
Нажимаем “Далее”, потом “Готово”.

Сайт создан. Далее переходим в Панель управления>Брандмауэр>Дополнительные параметры>Правила для входящих соединений. Выбираем и активируем пункты FTP Server Passive(чтобы можно было подключиться к FTP в пассивном режиме) и FTP сервер.

Переходим в раздел “Правила для исходящих соединений” и активируем пункт “FTP Server”

Далее переходим Панель управления>Администрировние>Управление компьютером>Локальные пользователи>Группы>(правая кнопка мыши)>Создать группу
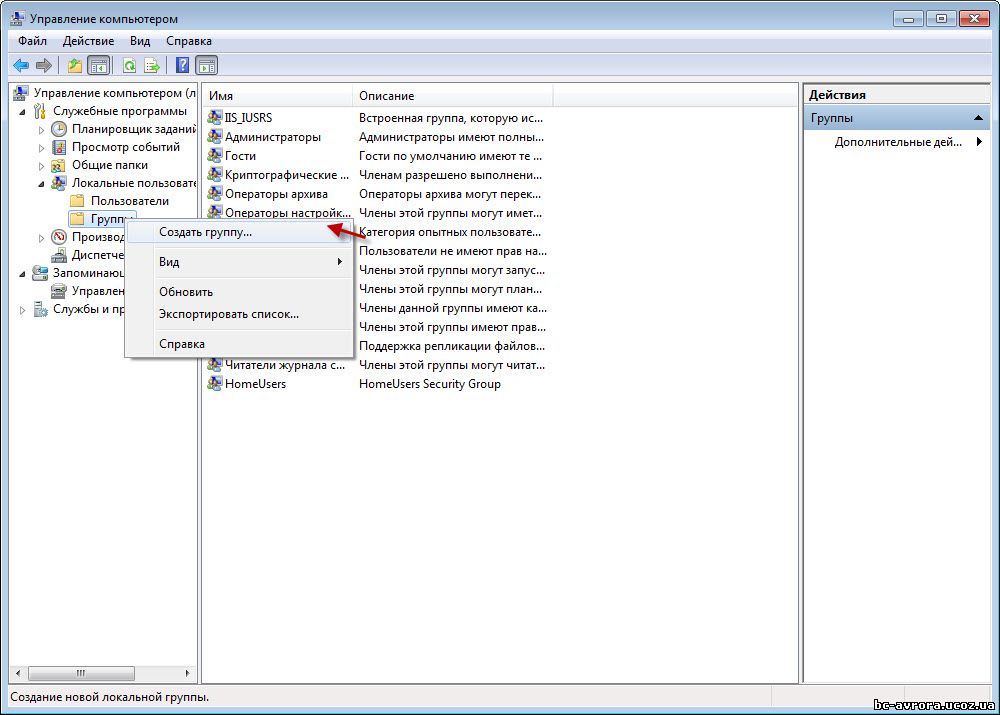
Указываем название группы “FTP” и нажимаем “Создать”.

Далее переходим в Пользователи. Клик правой кнопкой мыши>Новый пользователь

Указываем имя пользователя, пароль (не менее 8 символов). Устанавливаем галочки напротив “Запретить смену пароля пользователем” и “Срок действия пароля неограничен”. Нажимаем создать

Далее выбираем пользователя, правый клик мыши, “Свойства”, “Членство в группах”. Нажимаем “Добавить” и выбираем группу “FTP”, нмажимаем “ОК”.
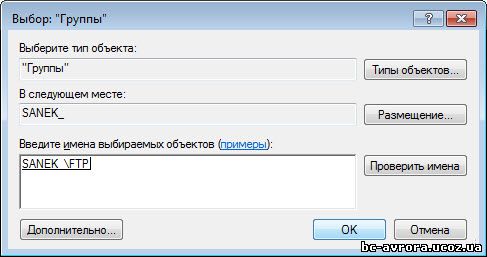
Еще раз нажимаем “ОК”.
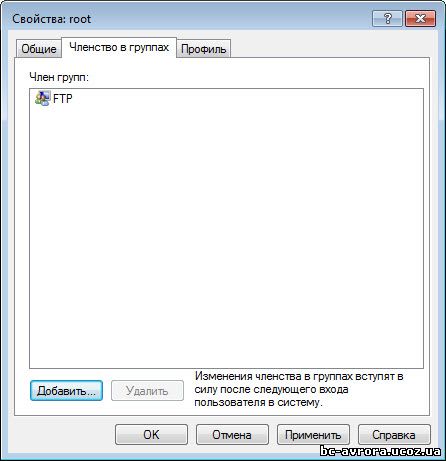
Переходим в каталог, который мы указали для FTP сервера (смотри “Указываем название сайта и расположение”). Правая кнопка мыши>Свойства>Безопасность>Изменить

Далее “Добавить”, указываем название группы и “ОК”.

Устанавливаем разрешения “Разрешить все”
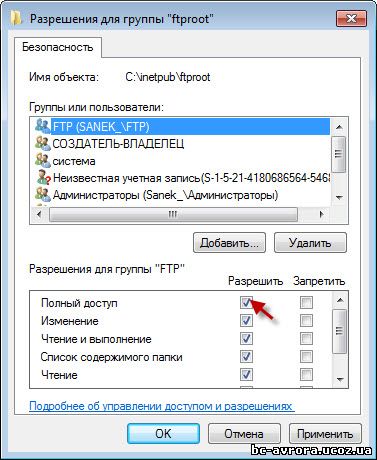
Переходим в Панель управлнения>Администрирование>Диспетчер служб IIS и выбираем наш FTP. Переходим в “Правила авторизации FTP”.

Выбираем “Добавить разрешающее правило” и указываем нашу группу “FTP”. Ставим галочки напротив “Чтение” и “Запись”. Нажимаем “ОК”

Если хотите разрешить доступ всем пользователям, снова “Добавить разрешающее правило” и указываем “Все анонымные пользователи”. Устанавливаем галочку только напротив “Чтение”!

Переходим в “Проверка подлинности FTP”

Выбираем “Анонимный доступ”, правая кнопка мыши, “Включить”. Теперь к FTP серверу могуть подключиться все.

Переходим в “Ведение журнала FTP”.

Устанавливаем максимальный размер лога или отключаем вообще.
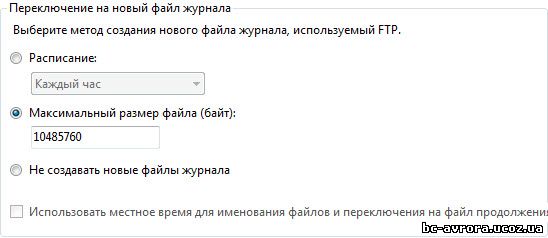
Все. FTP сервер создан и настроен. Чтобы проверить его функционирование, используйте любой FTP клиент (например FileZilla).
Пример анонимного доступа (FileZilla).
Пример авторизации с использованием созданного логина и пароля.