Внимание! Перед любыми манипуляциями с флешкой, сделайте резервную копию хранящихся на флешке данных. Автор статьи не несет ответственности за возможные последствия (потеря данных и т.п.).
В этот статье я расскажу, как создать загрузочную флешку с помощью программы WinSetupFromUsb.
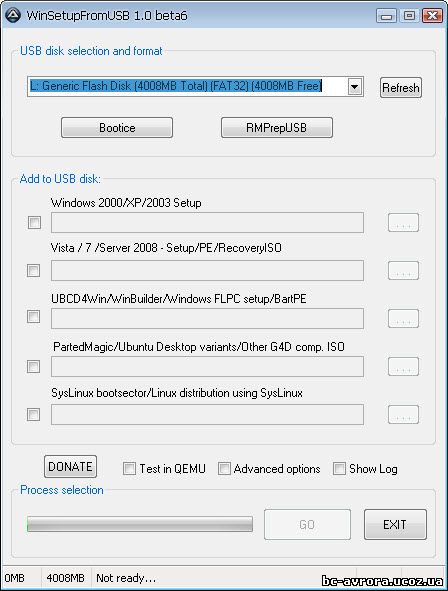
Далее нажимаем Bootice. Появится окно программы Bootice. Выбираем свою флешку и нажимаем Perform Format.
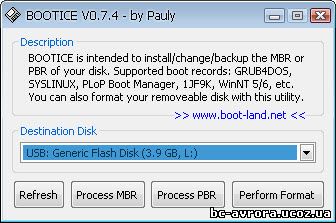
В появивишемся окне выбираем режим USB-HDD mode и нажимаем Next Step.
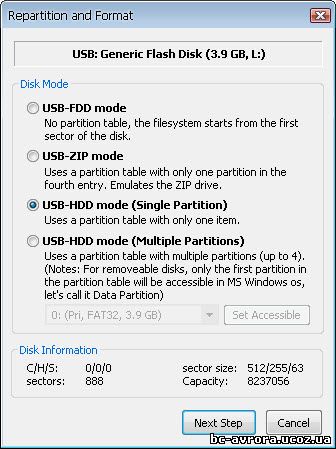
Далее появится окно фоматирования флешки. Выбираем тип файловой системы (рекомендовано NTFS) и нажимаем ок.

В появившемся окне нажимаем ОК.
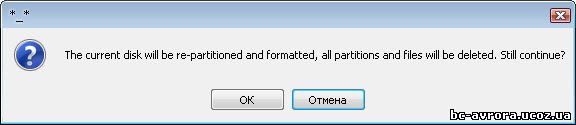
Еще раз нажимаем ОК.
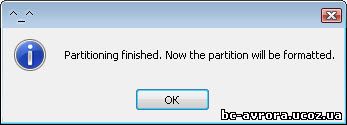
Подтверждаем форматирование.
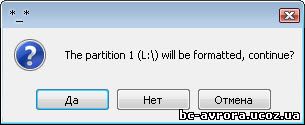
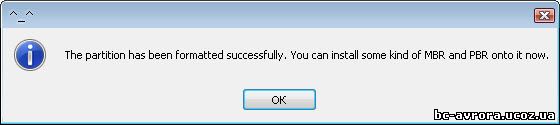
Далее переходим к образу Windows.

Если он в формате ISO, то его можна распаковать с помощью WinRar или 7z. Если образ в другом формате, воспользуйтесь UltraISO.


Я использовал 7z. Ждем окончания процеса распаковки.

Далее переходим в WinSetupFromUsb и в пункте Add to USB disk ставим галочку напротив Windows 2000/XP/2003 Setup и выбираем папку с распакованым Windows.
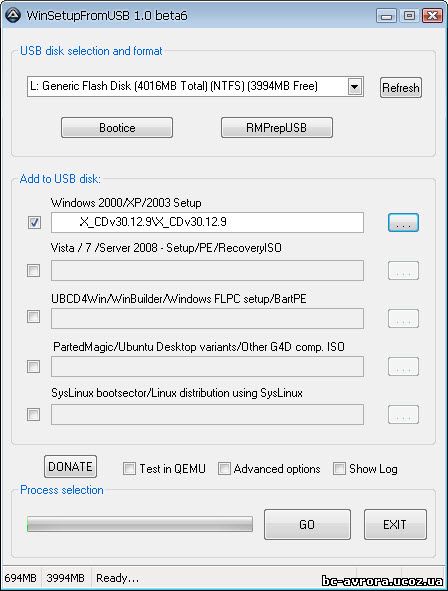
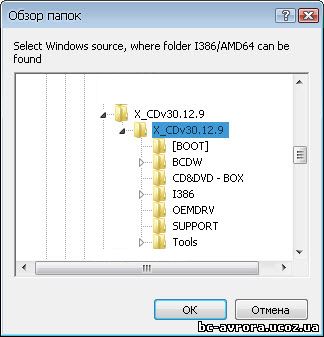
Нажимаем GO и ждем окончания процесса копирования файлов на флешку. По завершении работы получим окошко Done с сообщением Job done.
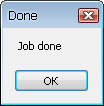
Закрываем программу и безопасно извлекаем флешку. Далее пробуем с неё загрузиться. (Чтобы загрузиться с флешки при запуске компьютера нажмите несколько раз F8 или F10 (в каждого компьютера может быть по разному), или зайдите в BIOS и установите загрузку с флешки)
После загрузки появится окно Grub4Dos. Выбираем пункт Windows 2000/XP/2003 Setup и First part of Windows XP Professional SP3 setup from partion 0.
После завершения первого этапа установки и перезагрузки снова загружаемся с флешки и выбираем пункт Second part of 2000/XP/2003 setup / Boot first internal hard disk.
Внимание! Не гарантирована успешная установка при использовании сборок Windows (Zver,Xtreme и т.п.).
Скачать WinSetupFromUsb 1.0 beta7 (рекомендуется)
Скачать WinSetupFromUsb 1.0 beta8 (рекомендуется)